Unfortunately, this page does not exist. Please check your URL or return to the Home page.
Perhaps, you can also see…
Unfortunately, this page does not exist. Please check your URL or return to the Home page.
Perhaps, you can also see…
Paradiso E-Learning Resources

We use cookies and related technologies necessary to make our websites work, to offer you a better browsing experience, analyse our website traffic, personalize content and enable social media functionality. Please view our privacy policy to learn more Read More
| Name | Domain | Purpose | Expiry | Type |
|---|---|---|---|---|
| PHPSESSID | www.paradisosolutions.com | PHP generic session cookie. | 55 years | HTTP |
| wpl_user_preference | www.paradisosolutions.com | WP GDPR Cookie Consent Preferences. | 1 year | HTTP |
| YSC | youtube.com | YouTube session cookie. | 55 years | HTTP |
| Name | Domain | Purpose | Expiry | Type |
|---|---|---|---|---|
| _fbp | paradisosolutions.com | Facebook Pixel advertising first-party cookie | 3 months | HTTP |
| __adroll | d.adroll.com | AdRoll advertising cookie. | 1 year | HTTP |
| __adroll_fpc | paradisosolutions.com | AdRoll advertising cookie. | 1 year | HTTP |
| __ar_v4 | www.paradisosolutions.com | AdRoll advertising cookie. | 1 year | HTTP |
| VISITOR_INFO1_LIVE | youtube.com | YouTube cookie. | 6 months | HTTP |
| Name | Domain | Purpose | Expiry | Type |
|---|---|---|---|---|
| IDE | doubleclick.net | Google advertising cookie used for user tracking and ad targeting purposes. | 2 years | HTTP |
| _ga | paradisosolutions.com | Google Universal Analytics long-time unique user tracking identifier. | 2 years | HTTP |
| _uetsid | paradisosolutions.com | Microsoft Bing Ads Universal Event Tracking (UET) tracking cookie. | 1 days | HTTP |
| MUID | bing.com | Microsoft User Identifier tracking cookie used by Bing Ads. | 1 year | HTTP |
| MR | bat.bing.com | Microsoft User Identifier tracking cookie used by Bing Ads. | 7 days | HTTP |
| Name | Domain | Purpose | Expiry | Type |
|---|---|---|---|---|
| __cf_bm | hsadspixel.net | Generic CloudFlare functional cookie. | Session | HTTP |
| NID | google.com | Google unique id for preferences. | 6 months | HTTP |
| Name | Domain | Purpose | Expiry | Type |
|---|---|---|---|---|
| _gcl_au | paradisosolutions.com | --- | 3 months | --- |
| CLID | www.clarity.ms | --- | 1 year | --- |
| initialTrafficSource | paradisosolutions.com | --- | 2 years | --- |
| __utmzzses | paradisosolutions.com | --- | 55 years | --- |
| gaconnector_all_traffic_sources | paradisosolutions.com | --- | 6 months | --- |
| gaconnector_fc_timestamp | paradisosolutions.com | --- | 6 months | --- |
| gaconnector_lc_timestamp | paradisosolutions.com | --- | 6 months | --- |
| gaconnector_gclid | paradisosolutions.com | --- | 6 months | --- |
| _clck | paradisosolutions.com | --- | 1 year | --- |
| gaconnector_GA_Measurement_ID | paradisosolutions.com | --- | 6 months | --- |
| gaconnector_GA_Client_ID | paradisosolutions.com | --- | 6 months | --- |
| _lfa | paradisosolutions.com | --- | 1 year | --- |
| bcookie | linkedin.com | --- | 1 year | --- |
| lidc | linkedin.com | --- | 1 days | --- |
| gaconnector_GA_Session_ID | paradisosolutions.com | --- | 6 months | --- |
| _clsk | paradisosolutions.com | --- | 1 days | --- |
| source | www.paradisosolutions.com | --- | 3 years | --- |
| gaconnector_pages_visited_list | paradisosolutions.com | --- | 6 months | --- |
| _rdt_uuid | paradisosolutions.com | --- | 3 months | --- |
| _rdt_em | paradisosolutions.com | --- | 3 months | --- |
| exitpopup_halfminute | www.paradisosolutions.com | --- | 7 days | --- |
| exitpopupcook | www.paradisosolutions.com | --- | 7 days | --- |
| gaconnector_page_visits | paradisosolutions.com | --- | 6 months | --- |
| _ga_2YGBCTZ7RX | paradisosolutions.com | --- | 2 years | --- |
| ct_ps_timestamp | www.paradisosolutions.com | --- | 55 years | --- |
| ct_fkp_timestamp | www.paradisosolutions.com | --- | 55 years | --- |
| ct_timezone | www.paradisosolutions.com | --- | 55 years | --- |
| ct_screen_info | www.paradisosolutions.com | --- | 55 years | --- |
| apbct_headless | www.paradisosolutions.com | --- | 55 years | --- |
| ct_checked_emails | www.paradisosolutions.com | --- | 55 years | --- |
| ct_checked_emails_exist | www.paradisosolutions.com | --- | 55 years | --- |
| ct_checkjs | www.paradisosolutions.com | --- | 55 years | --- |
| _uetvid | paradisosolutions.com | --- | 1 year | --- |
| apbct_timestamp | www.paradisosolutions.com | --- | 55 years | --- |
| apbct_site_landing_ts | www.paradisosolutions.com | --- | 55 years | --- |
| apbct_prev_referer | www.paradisosolutions.com | --- | 55 years | --- |
| apbct_page_hits | www.paradisosolutions.com | --- | 55 years | --- |
| apbct_cookies_test | www.paradisosolutions.com | --- | 55 years | --- |
| ct_pointer_data | www.paradisosolutions.com | --- | 55 years | --- |
| receive-cookie-deprecation | d.adroll.com | --- | 1 year | --- |
| __adroll_shared | adroll.com | --- | 1 year | --- |
| gaconnector_time_passed | paradisosolutions.com | --- | 6 months | --- |
| apbct_site_referer | www.paradisosolutions.com | --- | 55 years | --- |
| ct_sfw_ip_wl | www.paradisosolutions.com | --- | 1 month | --- |
| ct_sfw_pass_key | www.paradisosolutions.com | --- | 1 month | --- |
| MSPTC | bing.com | --- | 1 year | --- |
| _cfuvid | capterra.com | --- | 55 years | --- |
| VISITOR_PRIVACY_METADATA | youtube.com | --- | 6 months | --- |
| __Secure-ROLLOUT_TOKEN | youtube.com | --- | 6 months | --- |

THANK YOU
FOR YOUR INFORMATION
We’ve sent you an email with an attachment to download the Brochure.


Try our award-winning enterprise LMS
Join millions of learners and thousands of organizations!

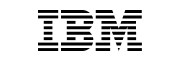



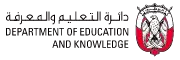






THANK YOU
FOR YOUR INFORMATION
One of our elearning expert will be in touch with you…

THANK YOU
FOR YOUR INFORMATION
One of our experts will be in touch with you…
Leave us your details..
Let’s get LMS Pricing to your Inbox

THANK YOU!
PLEASE CHECK YOUR INBOX
We’ve sent you an email with a link to download the Brochure


CONTACT US
Interested in talking to us? Please fill out the form, and we’ll get back to you shortly!


Partner with us



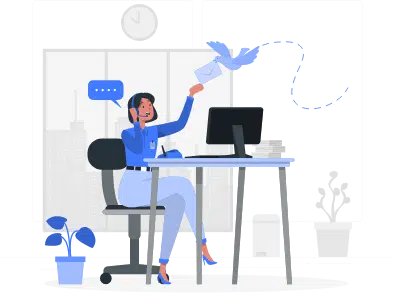
Booking For Consultation

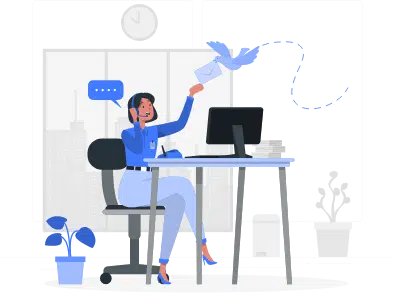
Let’s talk about your project
THANK YOU!!
Your submission is received.
One of our LMS coaches will contact you as soon as possible!
If you don’t receive a confirmation email within a few minutes, please check your junk mail or spam folder
and make sure to add sa***@pa***************.com to your safe-list for future notifications.
If you don’t want to wait, Call us at +1 800 513 5902
Send your RFP/RFI request
Hi! Would you like to visit our Spanish site?
Visit Spanish Site

Please Register Here for Webinar!
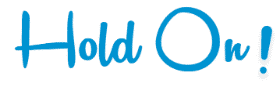
Try Paradiso LMS for free?
Discover the features of world’s most flexible and easy to use AI-Powered LMS












